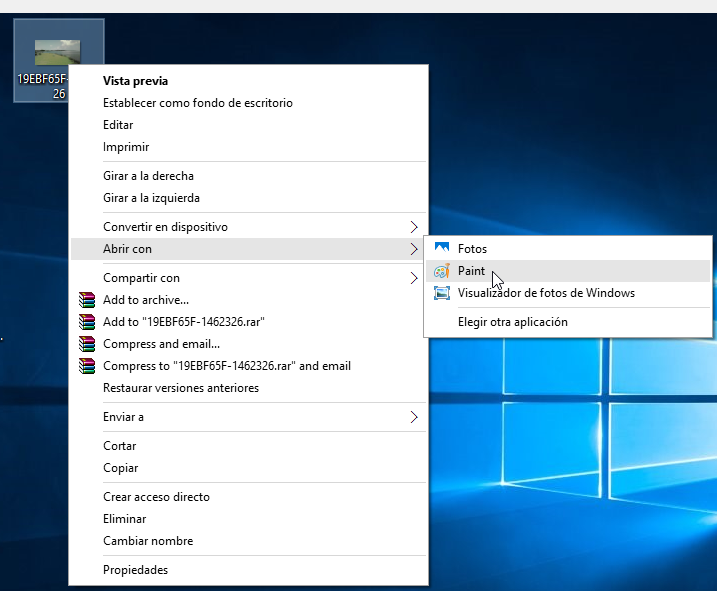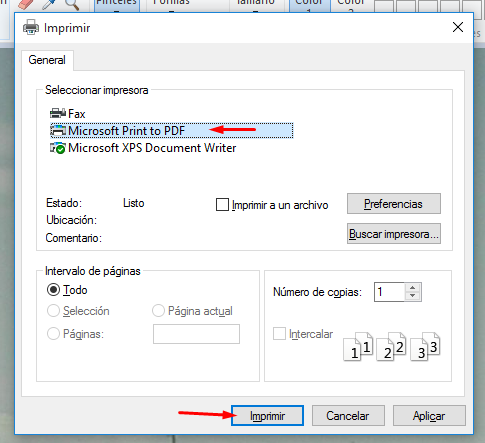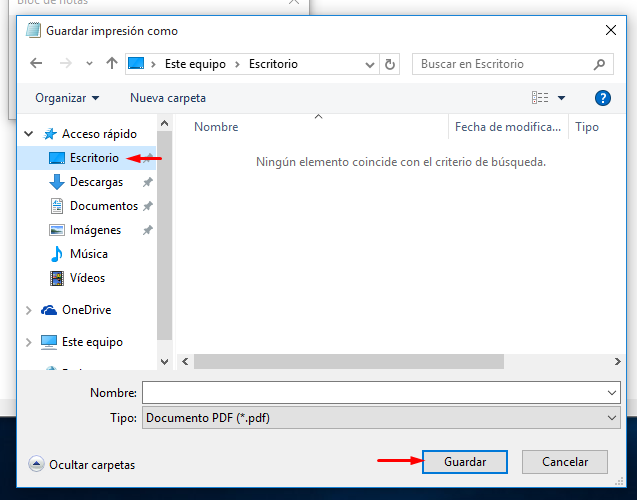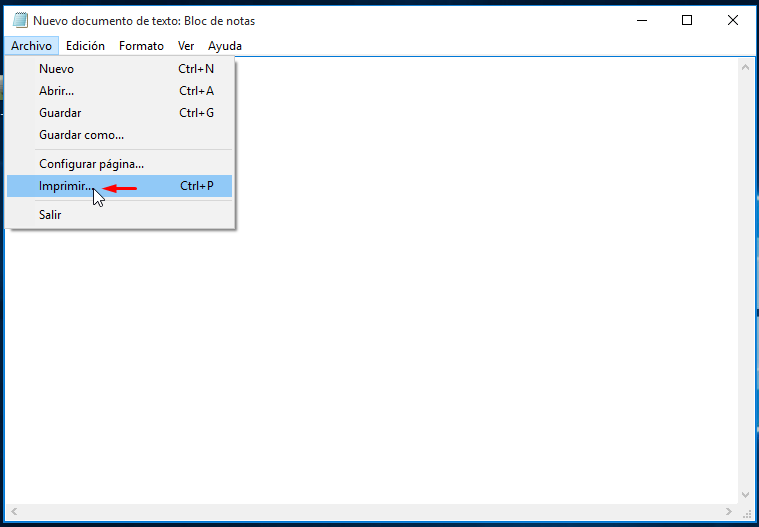Convertir imágenes a PDF
Paso 1: Si tiene un archivo de imagen y desea convertir a PDF, ábralo con Paint o cualquier otra herramienta de edición de imágenes instalado en su PC.
Paso 2: Una vez que se abre la imagen, haga clic en el menú Archivo y haga clic en la opción Imprimir para abrir diálogo Imprimir. Alternativamente, use Ctrl + P teclas de acceso directo para iniciar rápidamente el cuadro de diálogo Imprimir.
Paso 3: En Seleccione la sección de la impresora, haga clic en Microsoft Imprimir a PDF y luego haga clic en Imprimir.
Paso 4: Cuando vea diálogo Guardar como, escriba un nombre para el archivo PDF, seleccione la ubicación donde desea guardarlo, y luego haga clic en el botón Guardar para convertir el documento a PDF
Para guardar un documento en formato PDF
Paso 1: Después de crear un documento, simplemente utilice Ctrl + P teclas de acceso directo para iniciar diálogo Imprimir.
Paso 2: En Seleccionar impresora, seleccione Microsoft Imprimir a PDF, haga clic en el botón Imprimir para abrir diálogo Guardar como, seleccione la ubicación en la que desea guardar el archivo PDF, escriba un nombre para el archivo y, a continuación, haga clic en Guardar.